Displaying Images
A graphic image is placed on a Web page by making reference to the location of a GIF, PNG, or
JPEG file. The image file is then downloaded from the Web server along with the page. As the browser
displays the page, this reference is used to retrieve the image and place it on the page.
The <img> Tag
Graphic images are placed on Web pages by using the <img> tag. The general format for
this tag is shown in Figure 5-8. Note that the <img> tag is not a container tag and does
not require a separate closing tag.
<img src="url" alt="text">
Listing 5-1. General format for <img> tag.
An <img> tag appears on the Web page at the location at which the image is to be displayed.
The src (source) attribute gives the location of the image file. This can be a local or remote URL. The alt
(alternate text) attribute is required under HTML5 standards. It provides a text description of the picture
which appears instead of the image if the image cannot be loaded or displayed.
Not only is it a requirement, including the alt attribute provides accommodation for users with visual
impairment. Special browser software can verbalize the text string when the picture itself cannot be
viewed in detail. Therefore, you should take care to provide alt text that gives an accurate and
useful description of the picture. Also, browsers can display the text while waiting for the image
to download, thereby giving visitors a text preview of the visual contents of the page. Finally,
some people prefer to turn off display of graphic images altogether to speed up page downloads or
when printing the page. These pop-up boxes help to identify images that are not otherwise displayed.
Displaying Local Images
An image file can be located in the same directory as the Web page which displays it; or you can create a
separate folder for storing images, usually subordinate to the Web page directory. If the file is in the
same directory as the Web page, only the file name is needed as the src URL, as shown in the following
listing.
<p><img src="yoda.jpg" alt="Picture of Yoda"/></p>
Listing 5-2. Displaying an image located in the same directory as the Web page.
Figure 5-8 show the display of this image file.

Figure 5-8. Display of image file.
If the image file is in a different directory from the Web page that displays the picture, then the path
to that folder needs to be coded as part of the src URL. In the following example, an image file is located
in the Media folder, a subdirectory of the directory containing the Web page that displays the image.
<p><img src="Media/yoda.jpg" alt="Picture of Yoda"/></p>
Listing 5-3. Displaying an image located in the Media subdirectory of the current page directory.
Displaying Remote Images
You can connect to and display images that are located anywhere on the World Wide Web without having to
download the image for display from a local directory. In this case, a full URL address to the image,
beginning with "http://", is required in the src attribute. Figure 5-10 shows a Web page with a link
to a remote image file. Note that coding of the <img> tag includes reference to the site and to the
directory path of the image.
<img src="http: //www.exoticfelineimages.org/20050805/images/2005-08-05%20
12.03.03.jpg" alt="Picture of an adorable bunny"/>
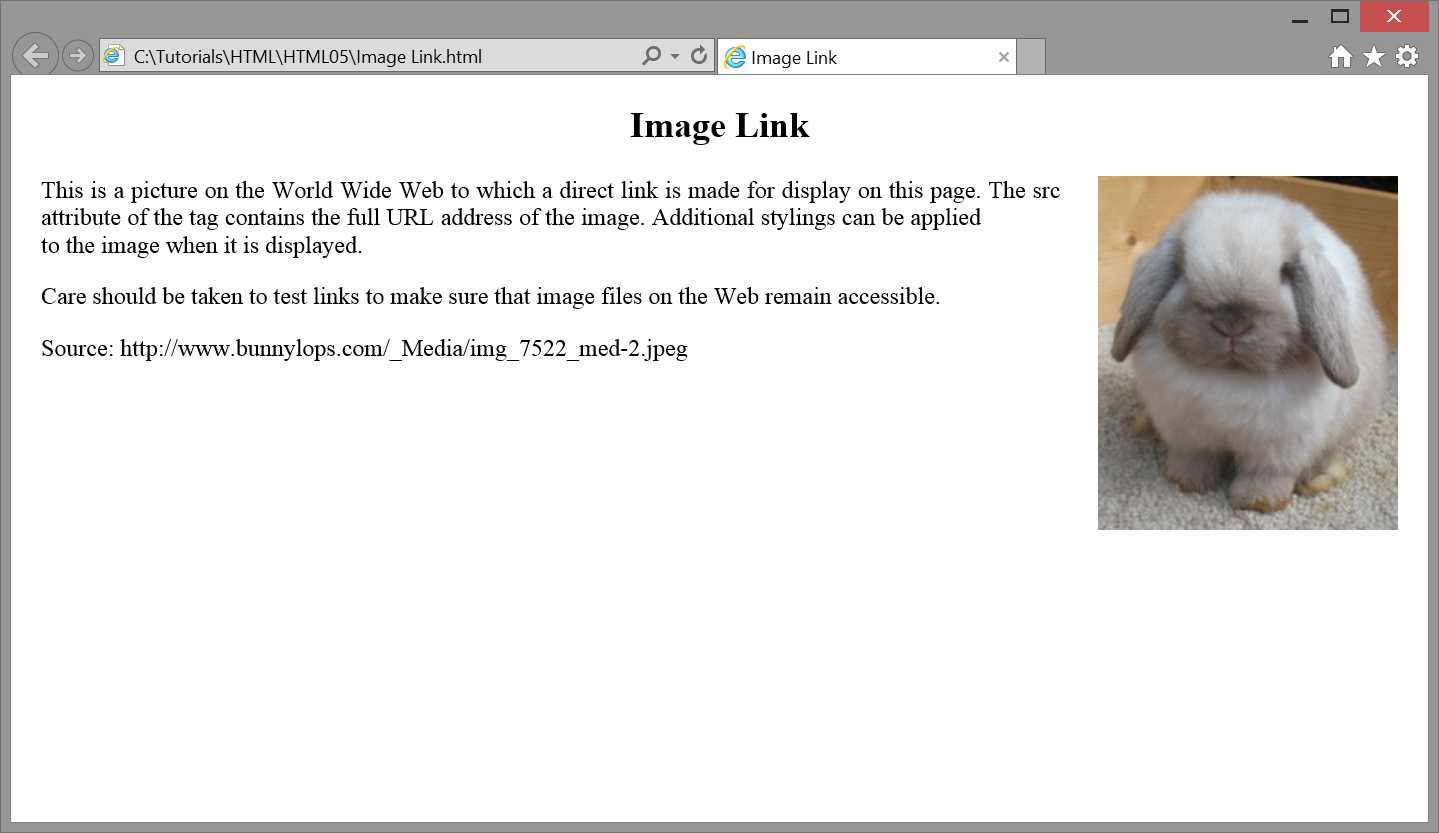
Figure 5-9. Remote Image linked to and displayed on Web page.
When linking to remote pictures you should give reference credit. It may be necessary, as well, to get
approval from site owners to link to their resources. Since you are relying on others sites to remain
accessible, you need to continually check the link to make sure the image is still available.
Image Size
Unless you specify otherwise, an image is displayed at its original width and height. By coding the width
and/or height style, you can resize the image for display. If you intend to resize the image proportionately,
you need only to code either a width or height dimension. The browser determines the appropriate size for
the other dimension to maintain proper scale. However, you can purposely distort an image by coding
disproportionate width and height sizes.
The following image is displayed in two sizes -- its original size and at 1/2 its original size. Only the
width is changed to permit the browser to set the picture height to maintain proportionality.
<img src="SlowLorisFull.jpg" alt="Picture Of a slow loris"/>
<img src="SlowLoris.jpg" style="width: 60px" alt="Picture of a slow loris"/>


Figure 5-10. Images displayed at full size and at 1/2 size.
When resizing an image, it is best not to attempt to enlarge the picture beyond its original size.
Its original size is its best and sharpest resolution. By enlarging the image, "pixelization" may occur
which produces loss of sharpness. Most computer monitors display images at 72 dpi (dots per inch).
It is usually satisfactory to save and display images at this resolution. Saving images at higher
resolutions does not produce noticeable display improvement, and it results in larger file sizes
that increase download times.
Image Positioning
As with other page elements, alignment styles can be applied to position a picture on the page. The usual
choice is whether to display the picture in-line with surrounding text, on a line by itself, or to float
the picture so that accompanying text wraps around it.
Stand-alone Images
If an image appears on a line by itself, then it can be positioned horizontally to the left, to the right,
or centered. This positioning occurs by coding the text-align style, not for the image itself, but for a
container encompassing the picture, usually a <p> or <div> tag that
separates its content from surrounding text with a blank line or line break.
<p style="text-align:center"><img src="Earth.gif" alt="Picture of Earth"/></p>

Figure 5-11. Horizontal alignment of an image using a <p> tag.
In the above example, the <img/> tag is included inside a paragraph to offset it
from surrounding text by blank lines. Paragraph content is centered thereby centering the image contained
in the paragraph.

Figure 5-12. A floated image.
Floated Images
Images can be floated to the left or right of the page -- with word wrap around the picture -- by coding the
float:left or float:right style inside the <img/> tag. Extra white space can be included
around the picture to separate it from surrounding text by increasing its margin settings. The
accompanying image is floated to the right and has a left margin setting of 25 pixels to leave space
between the image and this paragraph.
<p>
<img src="Earth.gif" alt="Picture of Earth"
style="float Right(); margin-left:25px"/>
... wrapped text ...
</p>
Listing 5-4. Code to float an image to the right of the page.
Remember, when images or other page elements are floated to the left or right of the page with word wrap
around them, the <img/> tag is coded first followed by the wrap-around text.
In-line Images
An image can appear "in-line," that is, on the same line as its accompanying text. In this case, it needs
to be determined how the text is to be aligned with the image. By default, text surrounding an in-line
image is aligned with the bottom of the picture. You can, however, apply the vertical-align style property
to the <img/> tag to reposition surrounding text. Values for the vertical-align property
are shown in Figure 5-13.
| Property: |
Value |
| vertical-align |
text-top
middle
text-bottom (default)
|
Figure 5-13. Vertical-align style property.
Application of the vertical-align style to in-line <img/> tags is illustrated in
Figure 5-14. Accompanying text is align with the top, middle, and bottom of the pictures.
<p>A picture <img src="Stonehenge.jpg"style="vertical-align: Text-top"/>
with text vertically aligned text-top.</p>
<A picture <img src="Stonehenge.jpg" style="vertical-align:middle"/>
with text vertically aligned middle.</p>
<p>A picture <img src="Stonehenge.jpg" style="vertical-align:text-bottom"/>
with text vertically aligned text-bottom.</p>
A picture  with text vertically aligned text-top.
with text vertically aligned text-top.
A picture  with text vertically aligned middle.
with text vertically aligned middle.
A picture  with text vertically aligned text-bottom.
with text vertically aligned text-bottom.
Figure 5-14. In-line images aligned with accompanying text.
Graphic Text
Recall from an earlier discussion that you are limited to using font faces that are installed on the user's
computer system. Irrespective of the fonts you have available to design your pages, they will not display
properly unless they are also available to your visitor. Although if you insist on using a particularly
font, then you can convert text to a graphic image and place it on the page.
 ormally you will create a single letter or word for display in stylish characters. The example letter at the
beginning of this paragraph is from the Adobe Rosewood font collection. Most users probably do not have
this font installed on their systems. However, it is visible in the browser because it has been converted
into a graphic image and placed on the page with an
ormally you will create a single letter or word for display in stylish characters. The example letter at the
beginning of this paragraph is from the Adobe Rosewood font collection. Most users probably do not have
this font installed on their systems. However, it is visible in the browser because it has been converted
into a graphic image and placed on the page with an <img/> tag that floats to the left of this paragraph.

Figure 5-15. Example of a heading image.
The same technique can be used to create headings. Use your favorite graphics program to style the text and
save it as an image, then place it on the page with an <img/> tag. Be careful about using
too many fancy styles. They can be distractive.
Shortcut Icons (Favicons)
You can use shortcut icons to display your logo or some other small graphic on the Internet Explorer
favorite's menu or Firefox bookmark's menu, and address bar. They have no special Web server requirements
and are a great way to add brand recognition to your Web site.
A shortcut icon must be square in size, and at least 16 x 16 pixels. Consider creating both a 16 x 16-pixel
icon as well as a 32 x 32-pixel icon (and larger, bandwidth permitting). This course of action might be
necessary because on high-DPI displays, Internet Explorer may stretch the icon to fit the available space.
The following are popular programs and tools for creating shortcut icons:
Axialis Icon Workshop
Irfan View
FavIcon from Pics
After creating the icon, you must associate it with your Web page. This is done by adding a line of XHTML
code to the page's head element. The line of code includes a <link> tag that specifies
the location and name of the icon file. You can include this <link> tag on a per-page
basis. First, save the icon with a file name other than favicon.ico, and then add the following code to the
head element of your page.
<head>
<link rel="shortcut icon" href="myicon.ico" />
<title>My Title</title>
</head>
Listing 5-5. Code for adding a shortcut icon.
Deprecated Image Attributes
There are a number of deprecated <img/> tag attributes that are being replaced by style
settings. You are likely to encounter these attributes on older Web pages, but you are encouraged not to use
them on your pages.
border="n"
A solid black border is drawn around the image with the border attribute. The size of
the border is given in n pixels.
align="top|middle|bottom"
align="left|right"
One version of the align attribute controls the placement of text surrounding the image. When using
align="top", align="middle", or align="bottom", the image appears in-line -- on the same line as
surrounding text -- and accompanying text is aligned with the top, middle, or bottom of the picture.
These three alignments attributes are identical in effect to the vertical-align style properties
text-top, middle, and text-bottom. If alignment is not specified in the <img/> tag,
the image appears in-line with surrounding text aligned with the bottom edge of the picture.
A second variation of the align attribute controls word-wrap around the image. When align="left" or
align="right" is coded, the image appears at the specified left or right margin of the page with
accompanying text wrapped around it. The <img/> tag must appear immediately before
the text that is wrapped around it. These alignments are identical in effect to the float:left and
float:right style properties.
hspace="n"
vspace="n"
You can insert space around an image by using either or both the hspace (horizontal spacing)
or vspace (vertical spacing) attributes and specifying the number of pixels for each.
The hspace attribute specifies the number of pixels of blank space to leave on the left and right sides
of the image; the vspace attribute specifies the number of pixels to leave at the top and bottom of the
image. Unlike using margin style settings, you cannot control spacing on individual sides of the image.
height="n"
width="n"
Image sizes are controlled by height and width attributes.
These work identically to their style property counterparts, using pixel measurements to set image sizes.